みなさんこんにちは。Uber Eats 配達パートナー(2019年東京登録)のケインです。
本記事ではUber Eats 配達パートナーの登録方法について説明します。
まずはダイジェストでまとめた動画をどうぞ!
配達パートナー登録から配達開始までの手順
以下に、Uber Eats 配達パートナーの登録までの3つのステップについて、順を追って説明します。
【ステップ1】Uber Eats 公式サイトにて配達パートナー登録をする
配達の仕事を始めるには、まず公式ページ(Uber Eats 配達パートナープログラム)にて配達用アカウントを作成します。
Uber Eats 配達パートナー登録の公式サイトにアカウントを作成する
公式ページ(Uber Eats 配達パートナープログラム)アクセスすると下記の画面が表示されると思います。(※以下、スマホでアクセスした場合の例で説明します)
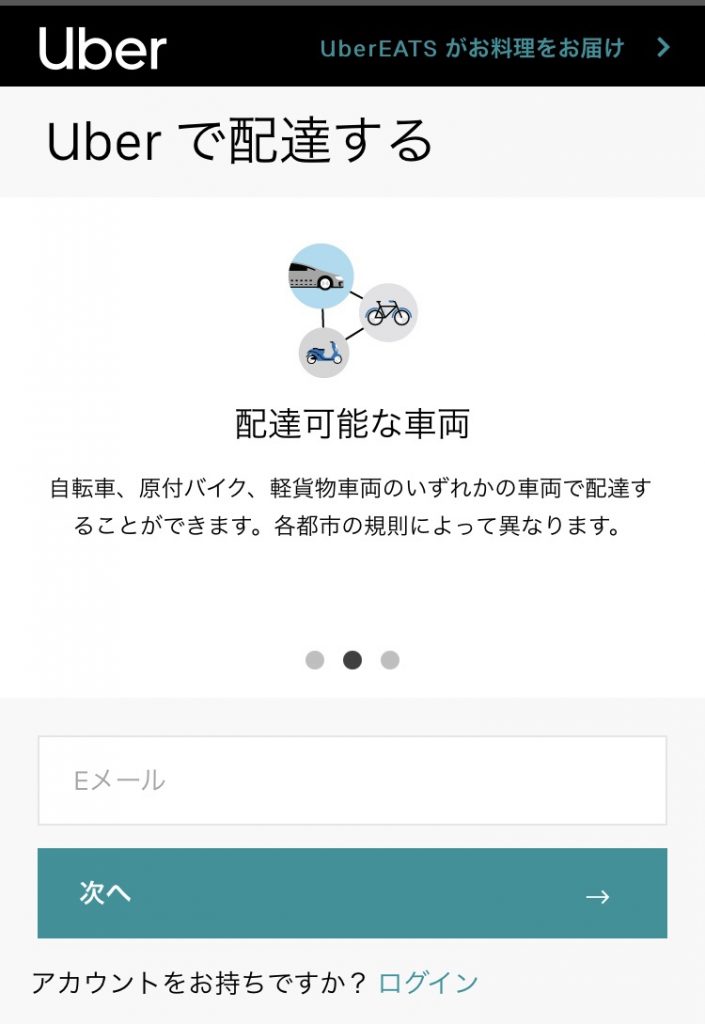
メールアドレスを入力するか空欄のままで次へを押すと、次の画面が出ますので、必要事項を入力していきます。
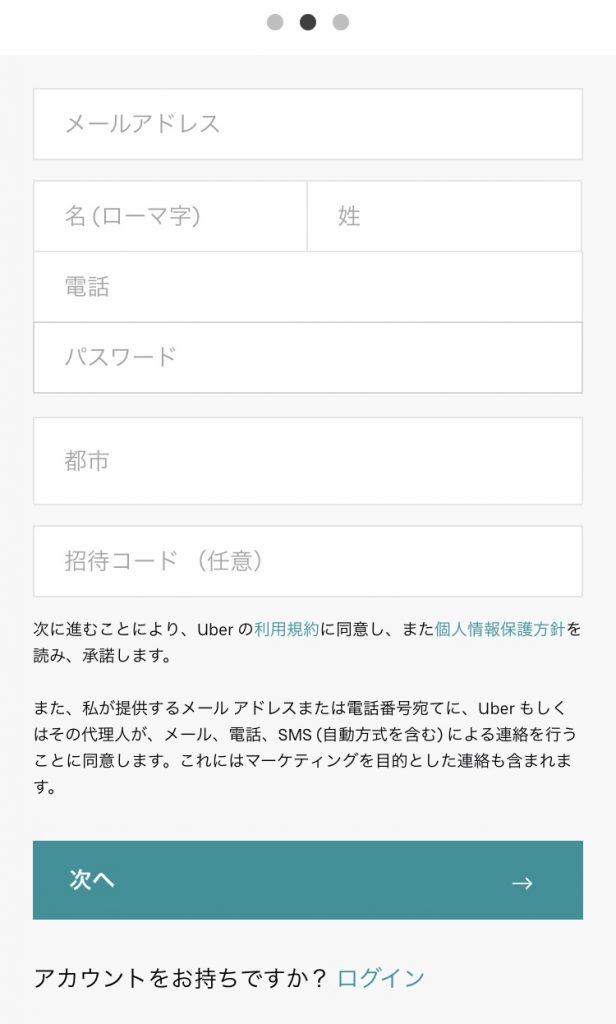
各入力項目における注意点は下記です。
・招待コード:紹介を受けたい方は、まずは招待コード(任意)の欄に、招待コードを入力するのを忘れないでください。もしここで入れ忘れると、原則として紹介プログラムが適用されませんが、サポートに言ってあとから反映させることができる場合もあるようです。ただし「紹介者のフルネームとメールアドレス」「アカウント登録よりも前に紹介者から招待コードとともに紹介を受けたことを証明するメール等のスクリーンショット(タイムスタンプ付き)の提示」などが求められ、粘り強く交渉する必要があり大変面倒ですので、紹介を受けたい場合はぜひ、ここで忘れないように入力してください。
招待コードをまだ入手していない方は下記の記事からどうぞ!
・メールアドレス:登録後も変更できますが、承認まではここに入れたメールでやり取りしますので、確実に受信できるものを入れましょう。
・名(ローマ字)・姓:名前→苗字の順でそれぞれ、ローマ字で入力してください。(例:Kayne Sakuragi)
・電話:承認を受けるまでにSMS認証が必要なため、SMSコードが受信できるスマホの電話番号を入れて下さい。
・パスワード:ここに入力するパスワードが、公式サイトにログイン(サインイン)する時と、登録後使用する配達用 Uber Driver アプリ(iPhone用/Android用)にログイン(サインイン)する際に共通で使用するパスワードとなりますので、忘れないように控えておきましょう。
・都市:ここには自分が主に稼働するエリアを入力します。ローマ字で最初の何文字かを入れると、候補がリストで出てきますので、その中から選択します。
たとえば、saitama と入れると「Saitama, Japan」「Sakado, Saitama, Japan」「Kuki, Saitama, Japan」「Toda, Saitama, Japan」…と市の単位まで出てきますので、自分が稼働する市を選びましょう。なお上記1個目の「Saitama, Japan」のSaitamaは埼玉県を表しているのではなく、埼玉県さいたま市だとSaitamaが2回続くので略して、さいたま市を指すSaitamaを残していると考えられます。
※補足1:ちなみにokayama と入れると「Okayama, Japan」と「Tsuyama, Okayama, Japan」が出てきます。前者のOkayamaはさいたま市の時と同じく、岡山県は省略して岡山市を指していると思われ、対象エリアなのでOKですが、後者の津山市は本記事作成時点ではエリアに入っておりません。タクシーのUberとデータベースを共通化しているのでしょうか?? 逆に、エリアに入っている倉敷市は kurashiki と入れないと「Kurashiki, Okayama, Japan」と出てきません。したがって、Uber Eatsの対象エリアは(Uber Eats が利用可能な都市の検索|Uber Eats 公式サイト)で市のレベルまで確認したうえで、候補を表示させて、選択したほうが無難だと思われます。埼玉の時もそうでしたが、市の名前を入れないと、対象エリアであっても候補に出てこない市があるかもしれません。すこし動作がやっかいですので要注意ですね。
※補足2:エリアによってインセンティブ(追加報酬)の発生額や頻度が異なるため、報酬が異なりますが、どこが得とか考えるより、もちろん実態ベースで決めるべきです。なぜなら、自分が稼働するエリア外ではインセンティブ自体が発生しないからです(タクシーがエリアごとに規制されているのと似ていますね)。後から変更もできますので、実態ベースで入力してください。
※補足3:上でも述べましたが、配達可能なエリアは(Uber Eats が利用可能な都市の検索|Uber Eats 公式サイト)で知ることができます。
配達手段を選択し、必要書類(身分証明書など)の写真と顔写真をアップロードする
以上の全ての項目を入力し、「次へ」ボタンを押すと、新規アカウントでサインイン(ログイン)し、以下の画面に移ります。
この画面では、配達手段(①軽貨物車またはバイク(125㏄超)、②原付バイク(125㏄以下)、③自転車)を選択します。
下記の画像は自転車を選択した場合の例です。以下自転車の場合で説明します。
「続行」を押すと次の画面に進みます。
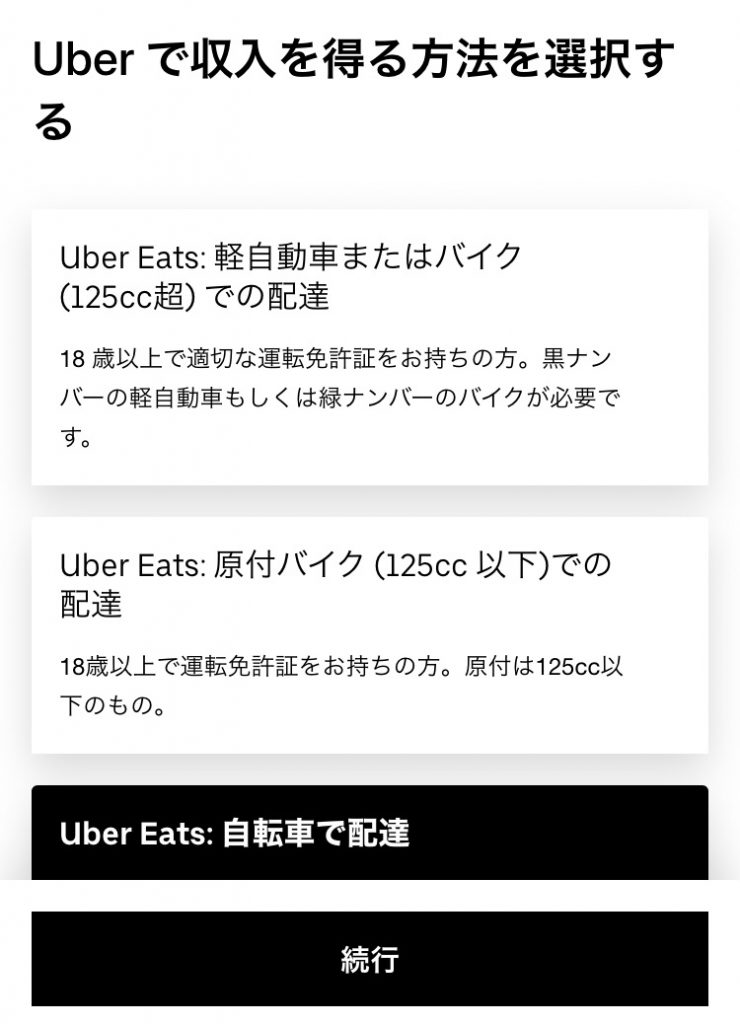
前の画面で配達手段を選択し、続行を押すと、下記の画面に移ります。
ここでは2つの項目が表示されていて、一つ目(上)の項目を押すと、身分証明に必要な書類の送付(写真に撮ってアップロードする)画面へと移り、二つ目(下)の項目を押すと、プロフィール写真の送付(自分の顔を写真に撮ってアップロードする)画面へと移ります。
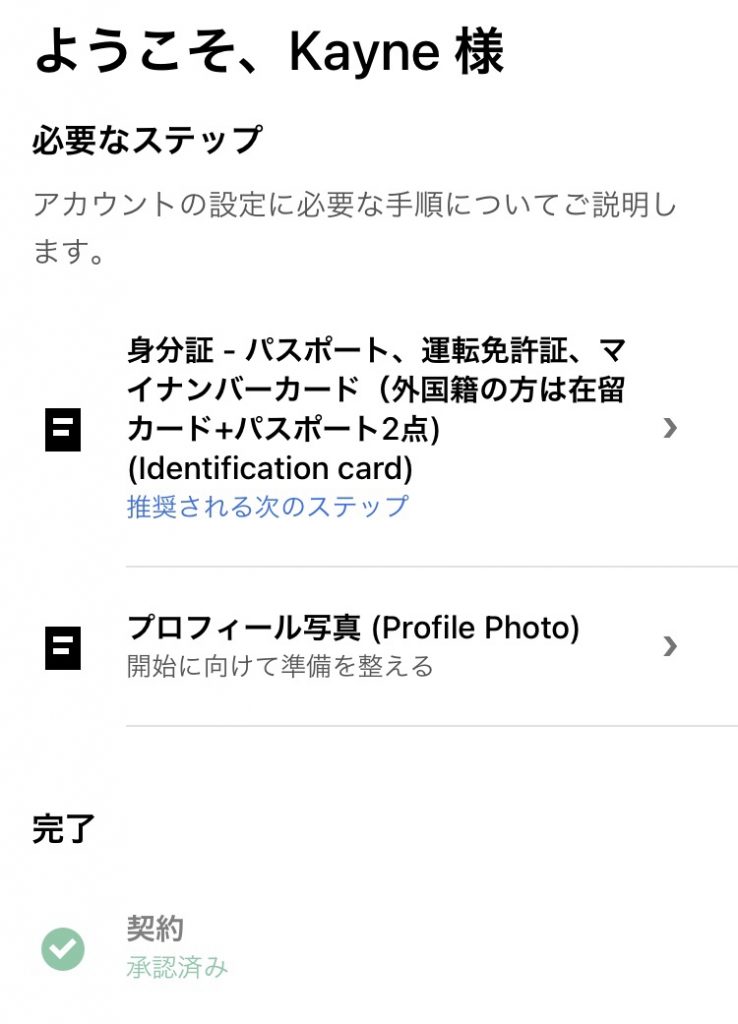
まずは一つ目(上)を押すと出てくる下記の画面で、ここで必要書類を写真に撮ってアップロードします。
なお下記の画面は、配達手段として自転車を選択した場合の例で、必要書類は配達手段によって下記のように異なります。
①軽貨物車またはバイク(125㏄超)の場合:
・運転免許証
・自動車検査証(車検証)(軽自動車、または250cc超のバイクの場合)、または軽自動車届出済証(125cc超250cc以下のバイクの場合)
・自動車損害賠償責任保険の証明書
・任意保険または共済保険の証明書
・ナンバープレート(125cc超のバイクは緑ナンバー、軽自動車は黒ナンバーが必要です。)
②原付バイク(125㏄以下)の場合:
・運転免許証
・自動車損害賠償責任保険の証明書
・ナンバープレート写真 (自賠責シール付き)
※同じナンバープレートで複数アカウント登録することはできません。
③自転車の場合:
・有効期限内の顔写真付き身分証明書(パスポート、運転免許証、マイナンバーカード、住民基本台帳カード、小型船舶操縦免許など、いずれか1つが必要です。)
・なお学生の場合は、所属学校の学生証と健康保険証の2つがあれば、それらでも登録可能です。
また、外国籍の方は、上記の①~③で述べた書類に加えて、在留カードとパスポートの2点をアップロードする必要があります。「就労許可の照明」の欄に在留カードとパスポートを1枚に収めてアップロードしましょう。
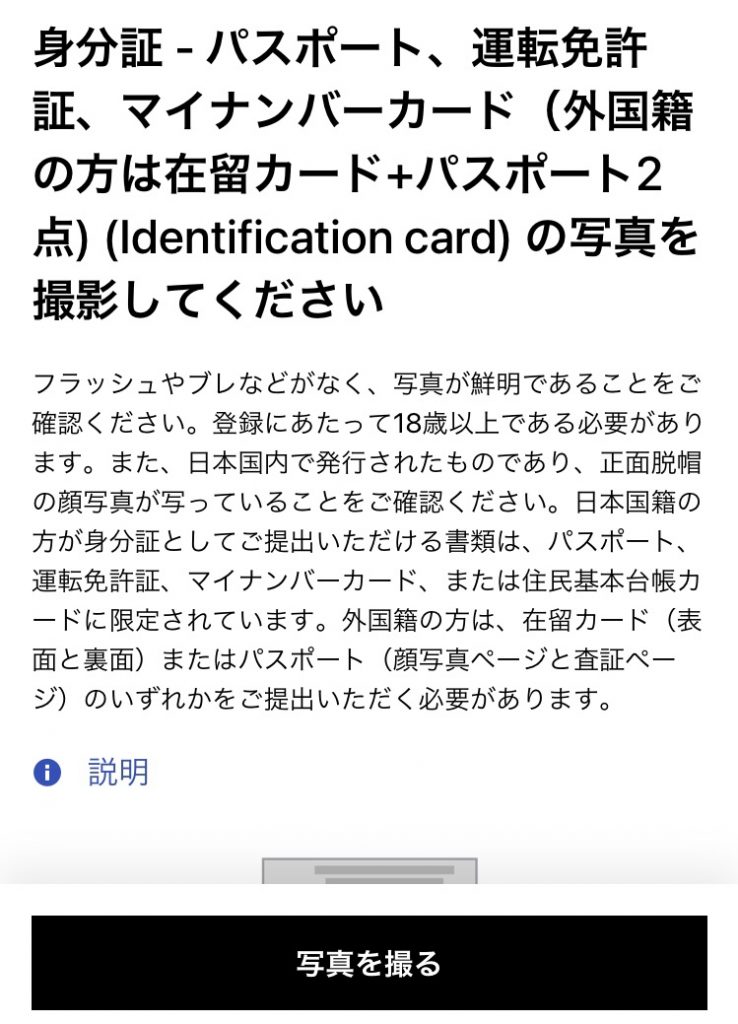
次は、二つ目(下)を押して出てくる下記の画面で、ここでプロフィール写真を撮ってアップロードします。
(1)後で変更不可ということ、(2)配達中に注文者のアプリに表示されること、また(3)配達アプリをオンラインにする際の顔認証にも使われる(と推測される)こと、を鑑みて、正面から本人確認がしっかりとできるように明瞭で、かつ写りの良い写真になるように留意しましょう。

以上でWebサイト側での処理はいったん終了です。続いて「アプリをインストールして有効化」に進みます。
【ステップ2】アプリをインストールしてサインインし、有効化する
続いて、配達用 Uber Driver アプリ(iPhone用/Android用)をダウンロードしてインストールし、ステップ1で登録したメールアドレス(もしくは電話番号)と、パスワードを使用してサインイン(ログイン)します。
補足:アプリは、ステップ1での公式サイト内でもインストールの案内が出ますし、ステップ1で公式サイトにログインした際に、登録したメールアドレス宛にUberからのメールが届き、そこに記載されているリンクからも飛べますし、あらかじめ別途ダウンロードしてインストールしておいてもスムーズで良いかもしれません。
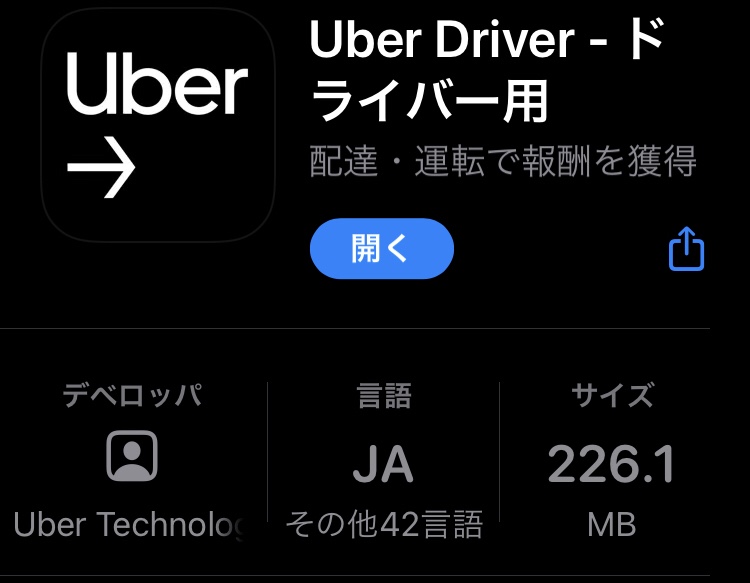
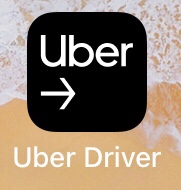
アプリにサインインすると、まず「規約と条件」への同意を求められますので、同意します。
以上の手順を終えると、Uber Eats からアカウントを有効化するためのメールが届きます。届いたメールには「SAFETY QUIZ」ボタンが記載されているのでこれを押下して、交通ルール・質問事項に回答しましょう。
この「交通ルール・質問事項」への回答は、アカウントを有効化するための必須事項で、問題に間違えても有効化の成否には影響がないようです。
これから配達する人へ、最低限必要な交通ルールを啓蒙する役割があるのではないかと思います。
なお、回答が終了した後にアカウントの最終チェックがおこなわれ、無事通過したらアカウント有効化のメールが届きます。通常2〜3日以内で届くようです。
メールが届かず登録手続きが完了できない場合は、書類不備などの可能性がありますので、公式サイトやアプリから、サポートに問い合わせてください。下記は公式サイトの右上のヘルプボタンを押下して、サポートへの連絡先を表示した画面です。チャットまたは電話で問い合わせが可能です。
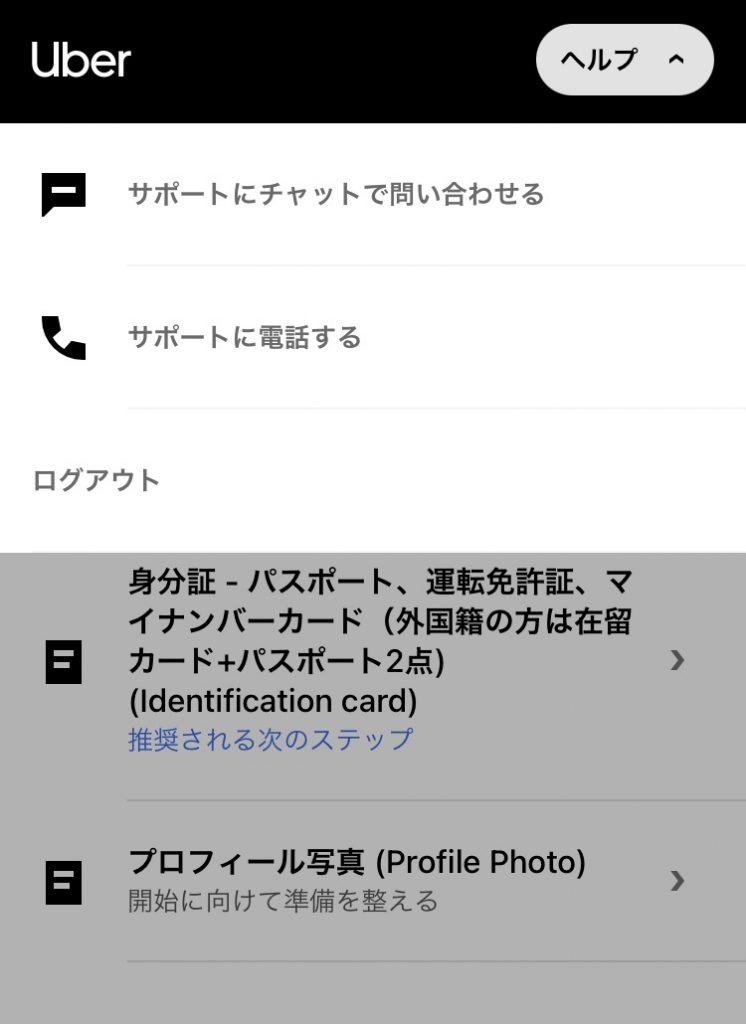
以上で、配達パートナーの登録は終了です。お疲れさまでした!
【ステップ3】銀行口座の登録
さて、実際に稼働して報酬を受け取るにあたって、Uberから入金してもらうための銀行口座の登録が必要になります。
このとき、登録できない金融機関や口座があることに注意が必要です。
・登録できない金融機関は、ゆうちょ銀行・信用金庫・各種ネット銀行です。
・また、本人以外の口座も登録できません。
また、海外送金に対応している金融機関であることも必須です。
メガバンクですと、みずほはNG
登録する金融機関が海外送金に対応するか確認して、していない場合は新たに口座開設して登録しましょう。
因みに僕は三井住友を登録していますが、問題なく使えています。
なお、銀行口座登録は、Uber Eats 公式サイトからでも、Uber Driver アプリからでも可能です。
Uber Driver アプリの場合は、左上のハンバーガーボタン(三本の横線が入っているボタン)を押してメニューを開き、「アカウント」→「お支払い」→「支払」か「リンクされたお支払方法」→「銀行口座」→「編集」で、口座情報の入力画面が開きますので、ここで下記の項目を入力して「送信」ボタンを押して登録します。
- 口座名義(英字表記,例:Kayne Sakuragi)
- 口座名義(半角カタカナ表記,ケイン サクラギ)←通帳に記載されたのと同じものを入れてください
- 名義人都道府県(現住所の都道府県を英字表記で入力します。例:Tokyo)
- 名義人郵便番号(例:123-4567)
- 住所(番地,地名,市町村名の順でローマ字で入力します。(例:1-2-3-456, Jiyugaoka, Meguro-ku))
- 金融機関名(候補の中から選択します)
- 金融機関コード
- 支店コード
- 口座の種類(普通/当座/貯蓄から選択)
- 銀行口座番号
以上で、登録に必要な作業は完了です!
通常2~3日で配達アカウント有効化のメールが届きますのでしばらく待ちましょう。
以上で登録に必要な作業は完了です。お疲れさまでした!
配達開始に向けての次のアクション
さて登録のための作業は完了しましたが、実際配達を開始するにあたって次にやらなければいけないのは、バッグの購入(およびスマホホルダーなど配達用グッズの準備)です。これらが揃って、アカウント有効化メールが届けば、いざ配達開始です!
なお、配達用バッグは、昔はデポジット(保証金)を払ってUber Eats のパートナーセンターで受け取っていたのですが、今はパートナーセンターは全て閉鎖されておりますので、バッグはアマゾンから自前で購入して使用する形になります。
また、バッグ以外にもスマホホルダー(これもほぼ必須)やサバイバルシートなど、配達用のグッズをそろえておくと良いでしょう。下記の記事もぜひご参考下さい。
最後に一言
本記事は以上になります。お疲れさまでした。
最後までお読みいただきありがとうございました。本記事が少しでもお役に立てたら幸いです。






コメント